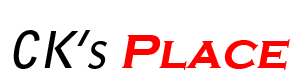※ 이 글은 VirtualBox 2.1.2을 기준으로 작성되었습니다.
VirtualBox에 Fedora10을 설치하고
guest 확장을 설치하기 위해서는 몇가지 package가 필요하다.
일단,
gcc 및 관련 package(glibc 등),
make,
(필요시) 최신 version의 kernel 및 kernel source 등.
각각은 다음과 같이 설치할 수 있다.
gcc 및 관련 package (glibc, glibc-common, binutils, glibc-devel, glibc-headers, kernel-headers, libgomp).
make.
(필요시) 최신 version의 kernel 및 kernel source.
이 경우 설치 후에는 최신 kernel이 동작해야하므로,
재시작을 해야한다.
> yum update kernel
> yum update kernel-devel
> reboot
|
재시작이 완료되면,
guest 확장 설치를 위해
VirtualBox의 window에서
[장치(D)] - [게스트 확장 설치(I)...]을 선택하고,
Fedora상에서 아래와 같이 실행한다.
(AMD CPU를 쓰는 PC의 경우,
VBoxLinuxAddtions-x86.run 대신
VBoxLinuxAddtions-amd64.run을 실행해야할 것으로 보인다.)
> /media/VBOXADDITION_2.1.2_41885/VBoxLinuxAdditions-x86.run
|
실행이 성공적으로 종료되면 아래와 같은 메시지가 출력된다.
Verifying archive integrity... All good.
Uncompressing VirtualBox 2.1.2 Guest Additions for Linux installation..........................................................................................................................................................................................................
VirtualBox 2.1.2 Guest Additions installation
Building the VirtualBox Guest Additions kernel module...
Building the shared folder support kernel module...
Installing the VirtualBox Guest Additions...
Successfully installed the VirtualBox Guest Additions.
You must restart your guest system in order to complete the installation. |
이후에는 guest 확장 설치가 적용될 수 있도록
system을 재시작한다.
재시작 후에는 한가지 문제가 발생한다.
아마 Fedora9까지는 발생하지 않았던 문제인 듯 싶은데,
(확인해보지 않아서 정확하지는 않다. VirtualBox 2.1.2가 문제일 수도 있다.)
Fedora10에서는 유독 기형(?)적인 해상도 문제를 접하게 된다.
기본적으로 설정되는 해상도는 720x400.
이 해상도에서는 일반적인 작업이 쉽지가 않다.
(최소 800x600은 되야 작업하기가 수월하다.)
따라서 해상도를 변경해야하는데,
Fedora에서는 화면 설정과 관련된 부분이 /etc/X11/xorg.conf에 저장된다.
따라서 해당 파일의 내용을 변경하면 되는데,
일단 원본은 다음과 같다.
# Default xorg.conf for Xorg 1.5+ without PCI_TXT_IDS_PATH enabled.
#
# This file was created by VirtualBox Additions installer as it
# was unable to find any existing configuration file for X.
Section "Device"
Identifier "VirtualBox Video Card"
Driver "vboxvideo"
EndSection |
원본에 붉은 글씨의 내용을 추가한 뒤
재시작하면 적정 해상도의 화면을 접할 수 있다.
참고로 해상도 정보는 Modes 뒤에 적을 수 있으며,
처음 위치한 해상도가 기본 해상도로 설정된다.
권장하는 값은 "1280x1024", "1024x768", "800x600" 정도...
# Default xorg.conf for Xorg 1.5+ without PCI_TXT_IDS_PATH enabled.
#
# This file was created by VirtualBox Additions installer as it
# was unable to find any existing configuration file for X.
Section "Device"
Identifier "VirtualBox Video Card"
Driver "vboxvideo"
EndSection
Section "Screen"
Identifier "Screen0"
SubSection "Display"
Modes "1024x768" "800x600"
EndSubSection
EndSection
|